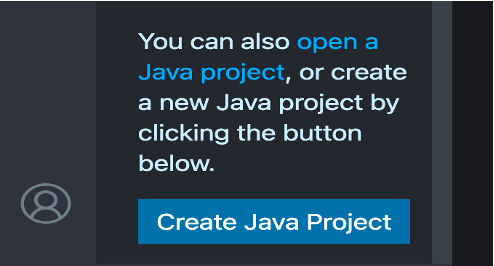Unter MacOs Java mit Visual Studio Code einrichten
Java-Extension Pack installieren
Microsoft bietet eine Zusammenstellung aller für Java erforderlichen Extensions an. Über das Extension- Symbol der Seitenleiste und Eingabe des Suchbegriffs “java” wird das Paket gleich ganz oben angezeigt.
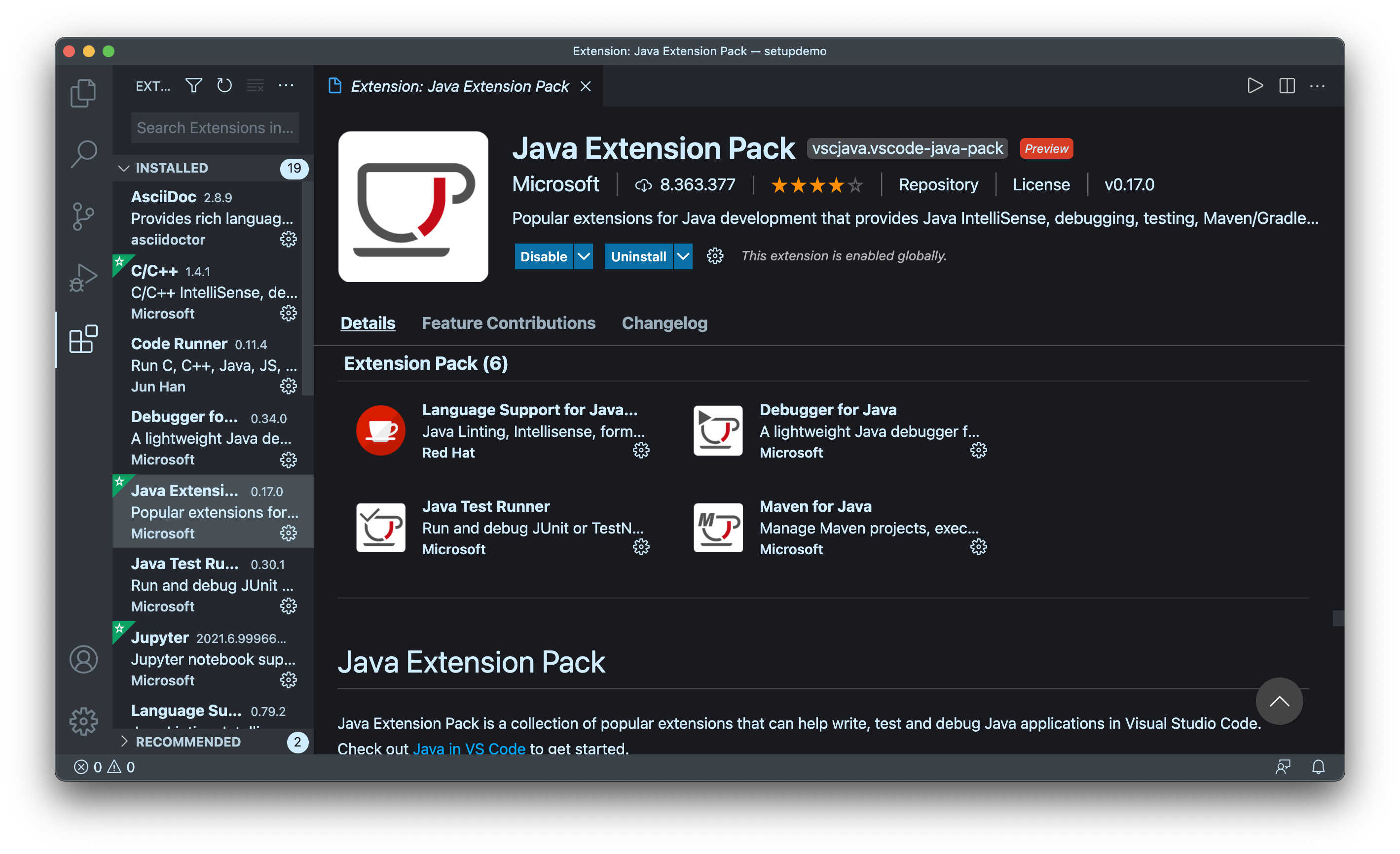
Anschließend VS Code neu starten.
Nach dem Start der IDE öffnet sich dann ein Assistent, der die bereits auf dem System vorhandenen Java- Versionen ermittelt.
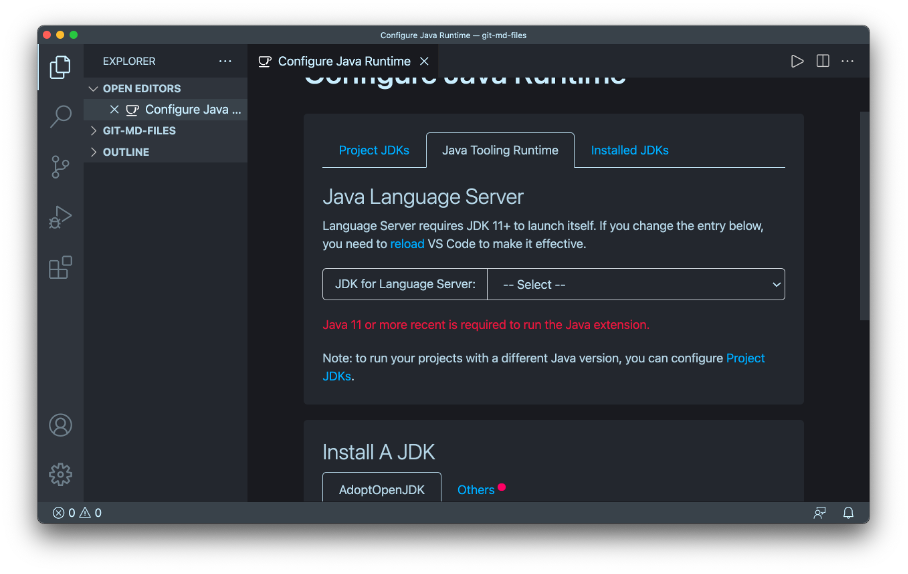
Wenn keine JDK gefunden wird, bietet der Assistent den Download an.
Als nächstes die gewünschte Version auswählen, der Click auf “Download” führt dann direkt zur Downloadseite des Anbieters:
Standardmäßig wird die OpenJDK Version von AdoptOpenJDK angeboten.
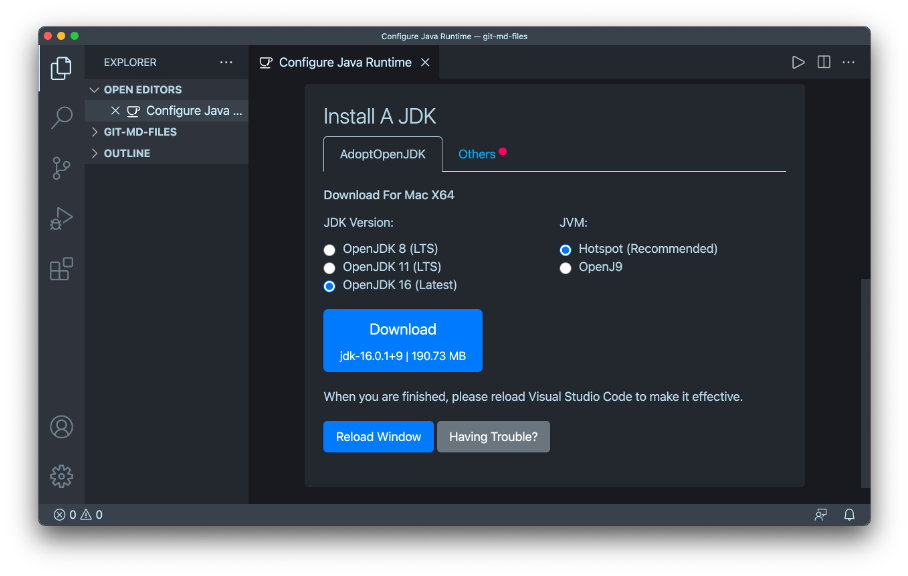
Unter dem Tab “Others” sind aber auch andere wählbar.
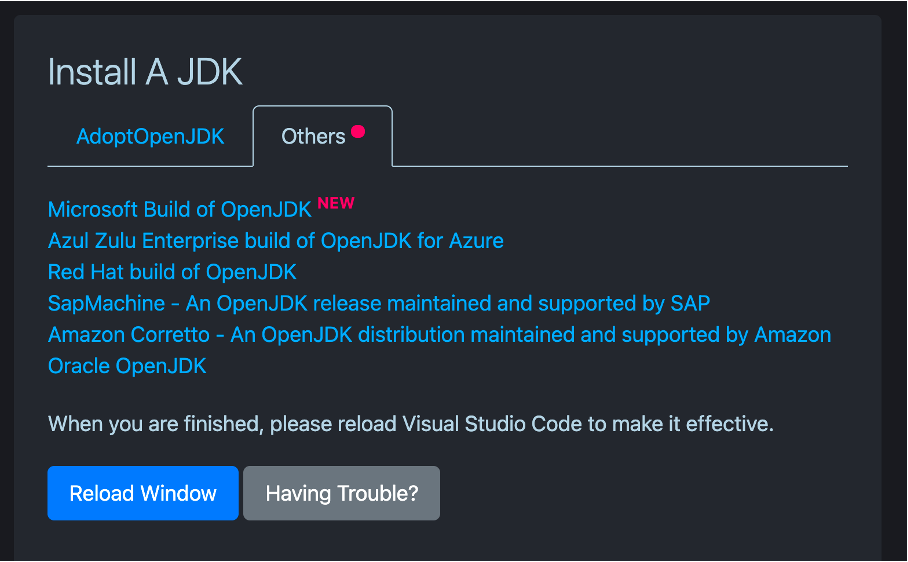
Nach dem Download die Installation durch Anklicken des Paketsymbols anstoßen:
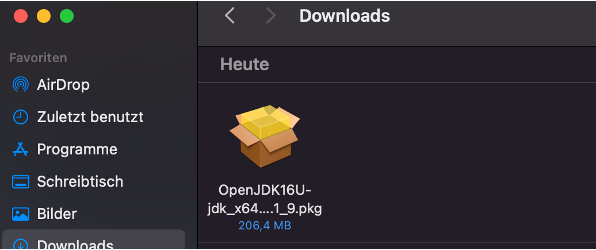
Es öffnet sich ein Dialog, der durch die Installation führt:
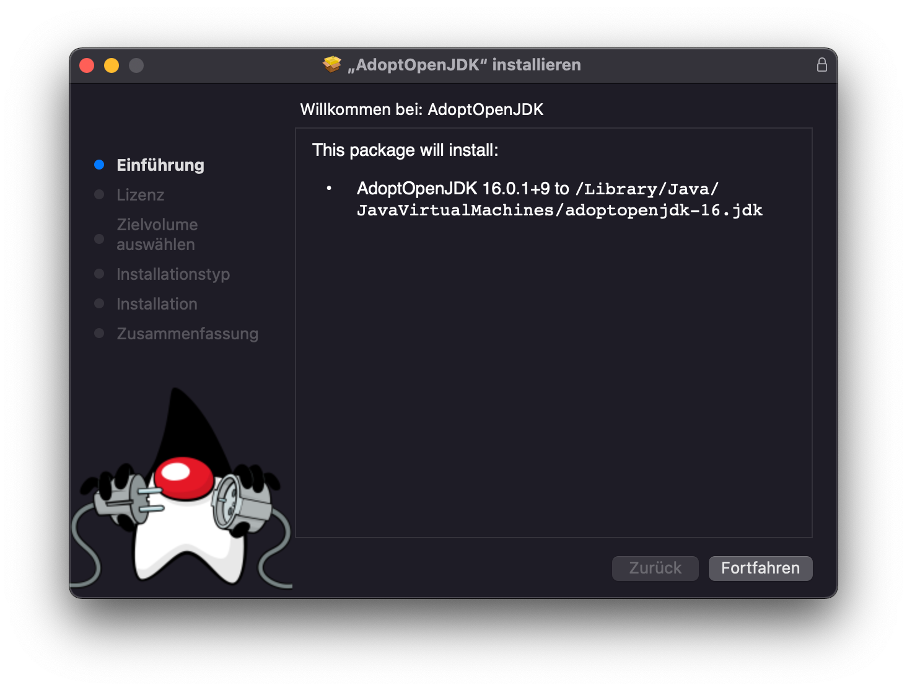
Nach der Installation in VS Code die Option “Reload Window” wählen. anschließend wird die neu installierte JRE aufgeführt:
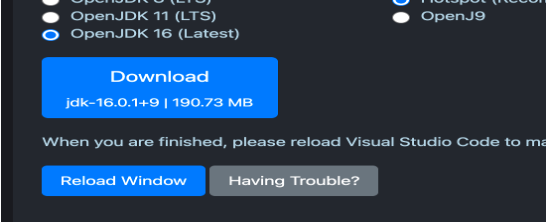
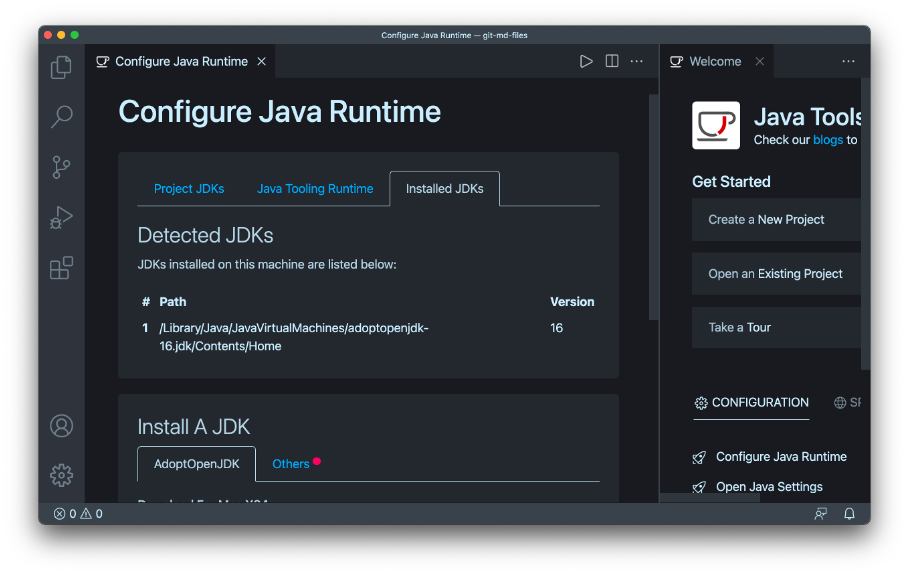
Hier ist es auch möglich, für verschiedene Projekte unterschiedliche Java oder besser JDK- Versionen zu bestimmen.
Beim erneuten Öffnen von Visual Studio Code erhält man ein Startfenster, von dem aus man alle gängigen Aktivitäten erreicht.
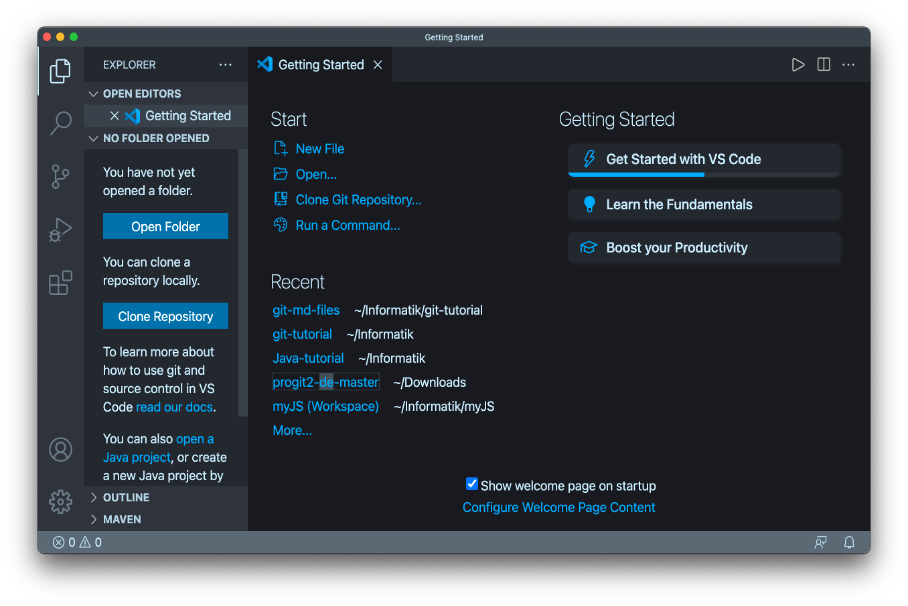
Scrollt man im Explorer- Bereich, also in der linken Seitenleiste nach unten, wird auch die Schaltfläche zum Erstellen eines neuen Java-Projekts sichtbar.