Java mit Fedora 34 und Visual Studio Code
Vorbereitungen:
-
Visual Studio Code und die erforderlichen Erweiterungen Installieren
-
Java auf dem Betriebssystem einrichten
Unter Fedora kann man Visual Studio Code nicht einfach über die Softwareverwaltung installieren.
Auf der Herstellerseite erhält man jedoch ein Skript, mit dem das rpm- Paket über die Kommandozeile installiert und auch die Softwarequelle hinzugefügt wird:
Um Java-Programme mit VSCode zu erstellen, installiert man zunächst das Erweiterungspaket “Extension Pack for Java”, das alle nötigen Werkzeuge mitbringt:
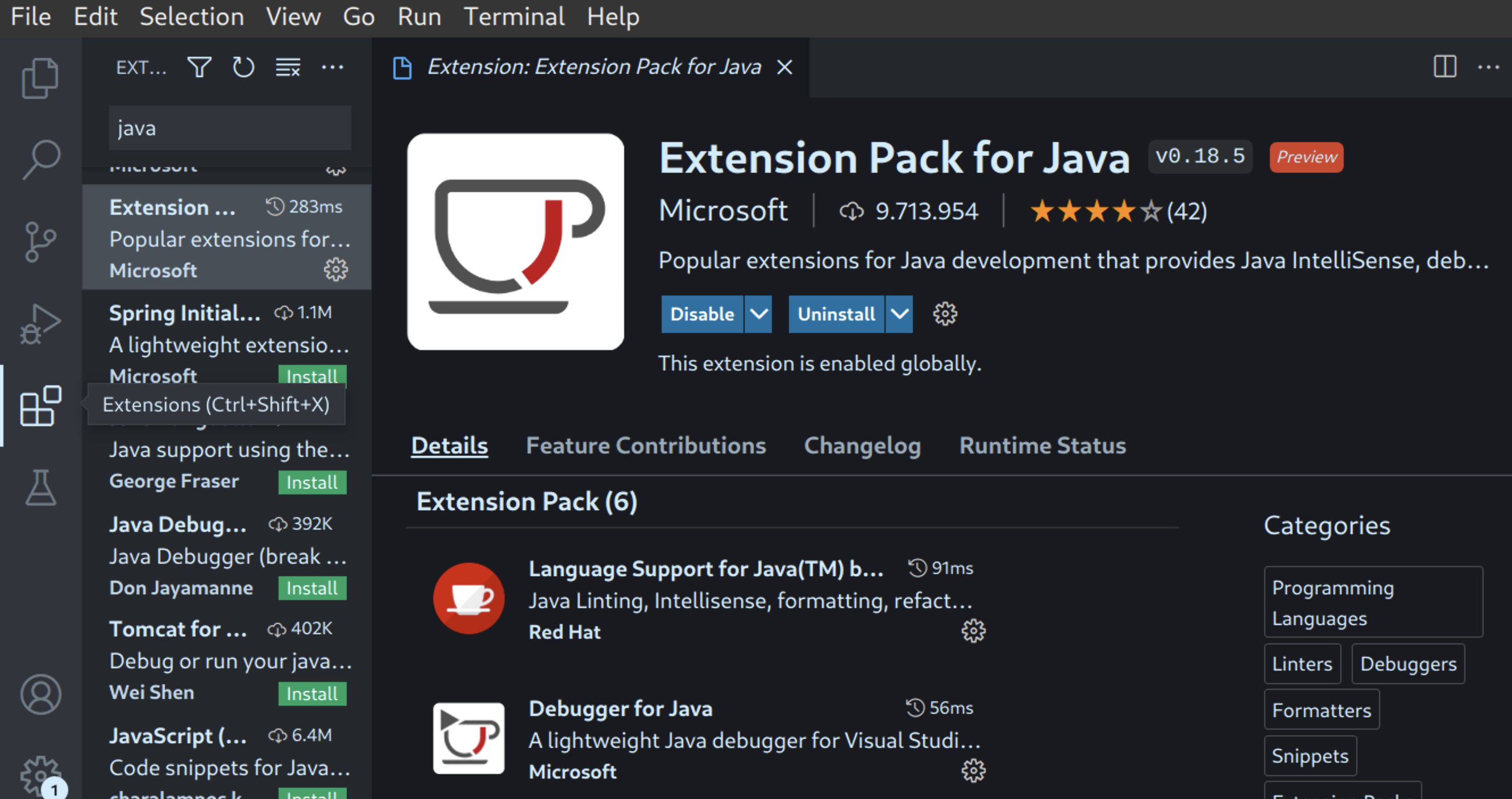
Nach dem Neustart von VSCode wird ein Fenster mit den auf dem Betriebssystem vorhandenen Java- Versionen angezeigt. Wird keine verwendbare Version gefunden, erhält man einen Vorschlag zum Download.
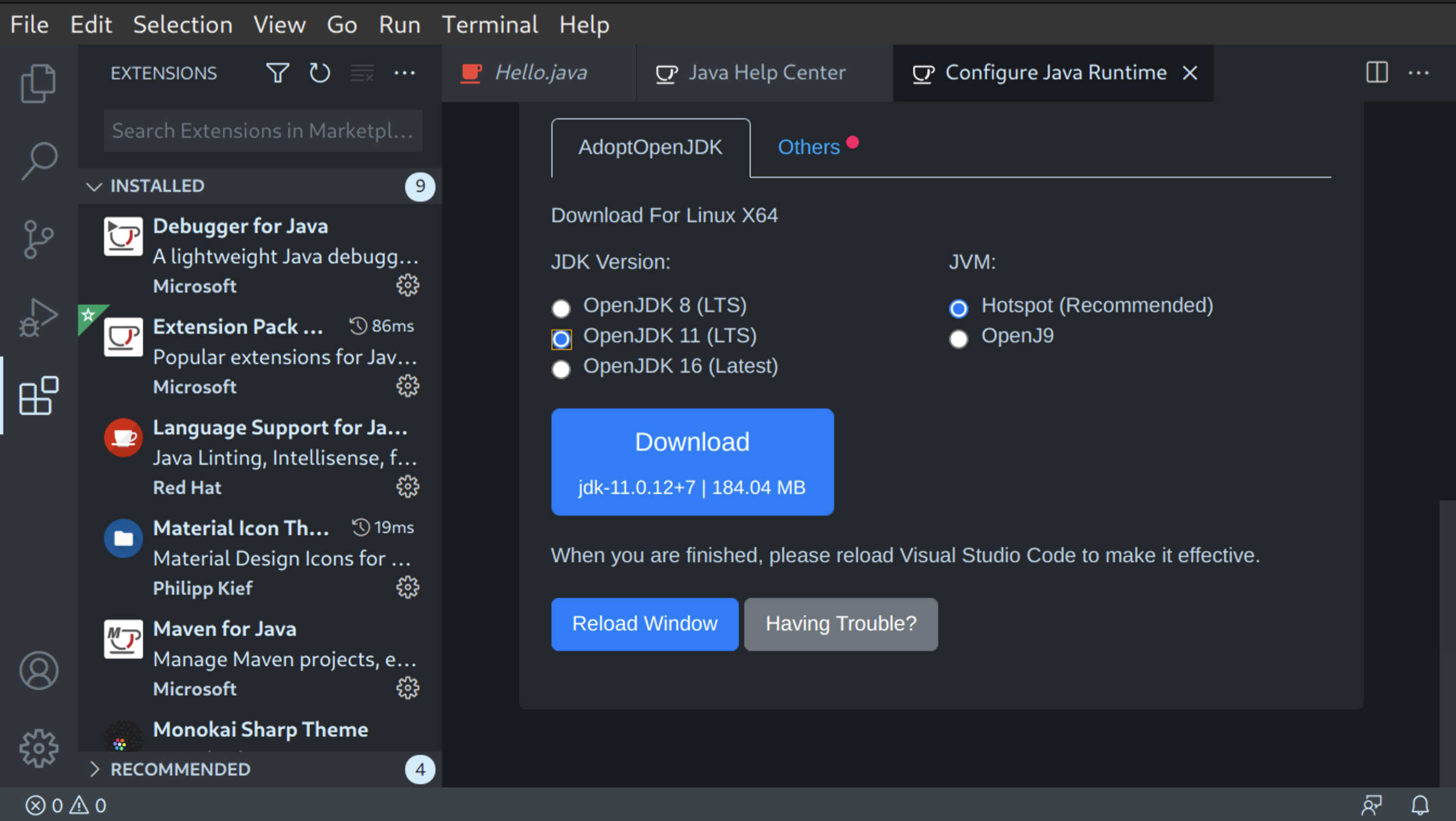
Unter Fedora kann man Java aber einfacher über die relativ aktuellen Paketquellen installieren. Genauer: benötigt wird das JDK oder Java Development Kit. Dies ist eine Implementierung der Java Environment, Standard Edition und ist Voraussetzung für die Java-Entwicklung. Die Open Source Version ist das openJDK
Dazu öffnet man das Terminal und lässt sich mit dem Befehl
dnf search openjdk
zunächst die zur Verfügung stehenden Versionen anzeigen.
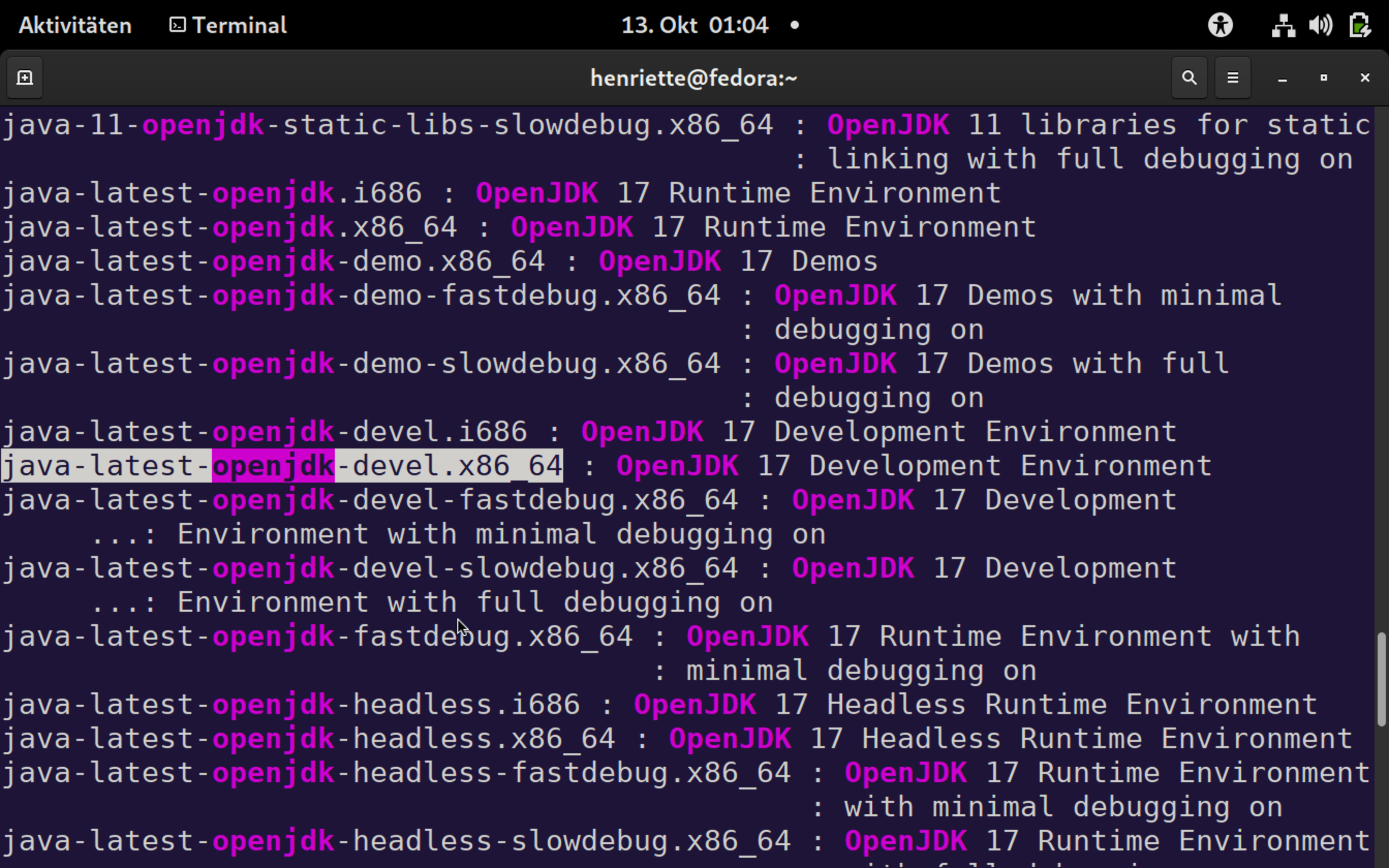
In der Abbildung oben ist die Version, die wir installieren wollen markiert. Installiert wird dann mit:
sudo dnf install java-latest-openjdk-devel.x86_64
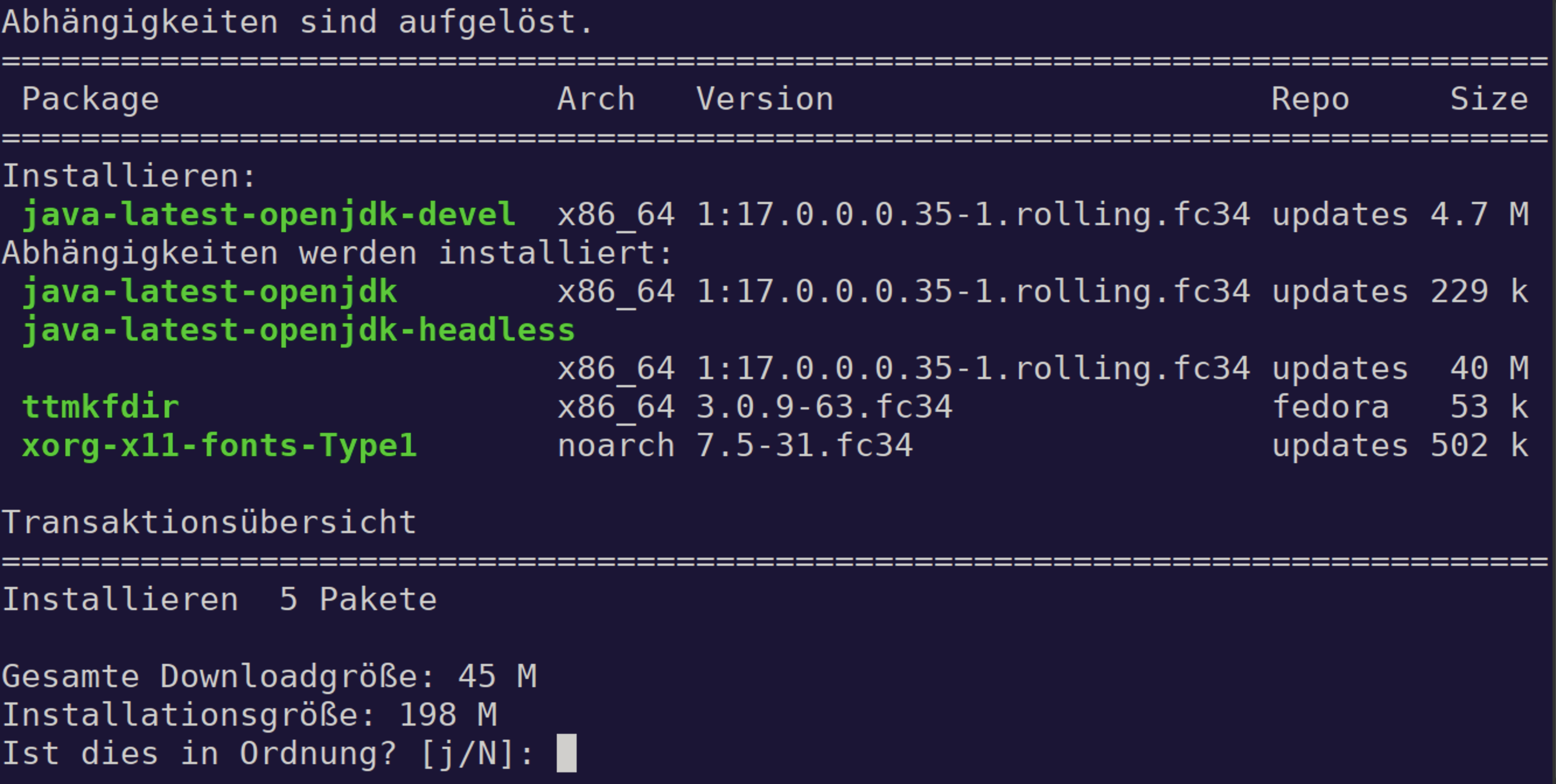
Damit die Java- Installation und der Compiler (javac) auch gefunden werden, muss man zusätzlich noch die Umgebungsvariablen JAVA_HOME und PATH setzen. Dazu werden in der Datei .bashrc zwei Zeilen eingefügt. Die Datei befindet sich im Home- Verzeichnis (Persönlicher Ordner). Damit sie angezeigt wird, muss das Häckchen bei “verborgene Dateien anzeigen “ gesetzt sein.
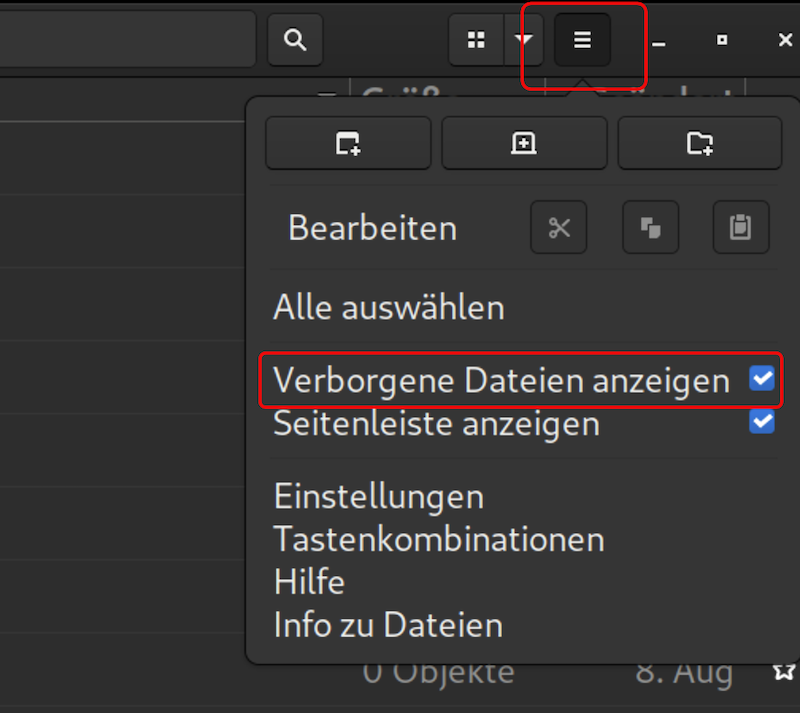
Die Datei .bashrc wurde in der nachstehenden Abbildung mit dem Editor “gedit” geöffnet.
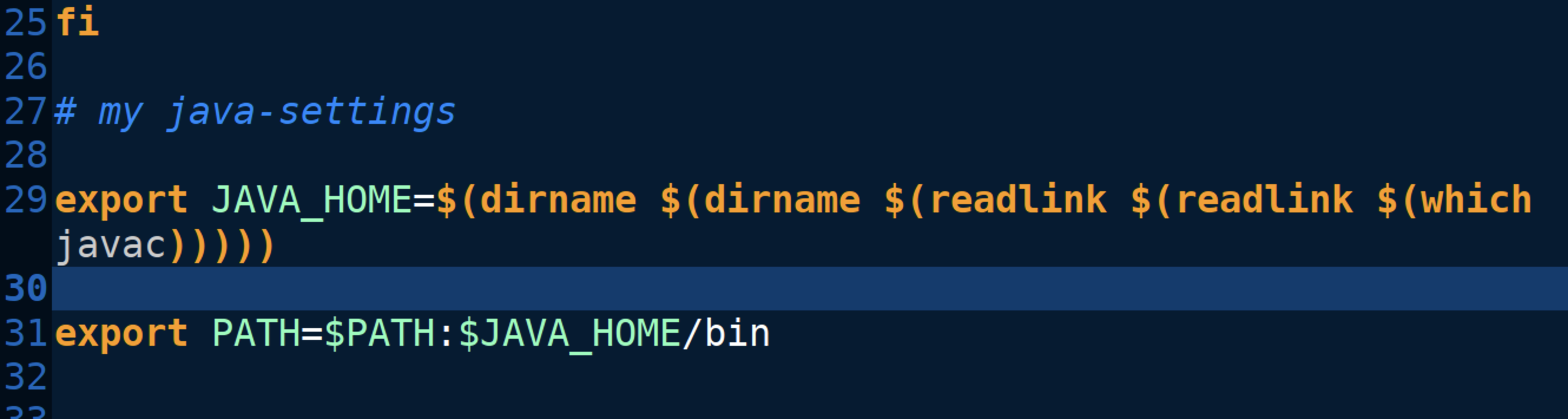
Die beiden Zeilen am Textende (hier die Zeilen 29 und 31) ergänzen und anschlißend speichern.
Hinweis:
Sind mehrere Java- Versionen auf dem Betriebssystem vorhanden, trifft man zunächst eine Auswahl im Terminal:
sudo alternatives -config java

Im Beispiel oben stellt man also durch Eingabe von 2 auf Version 17 um.
Hat alles funktioniert, kann man dies im Terminal überprüfen mit den Befehlen:
echo $JAVA_HOME
echo $PATH
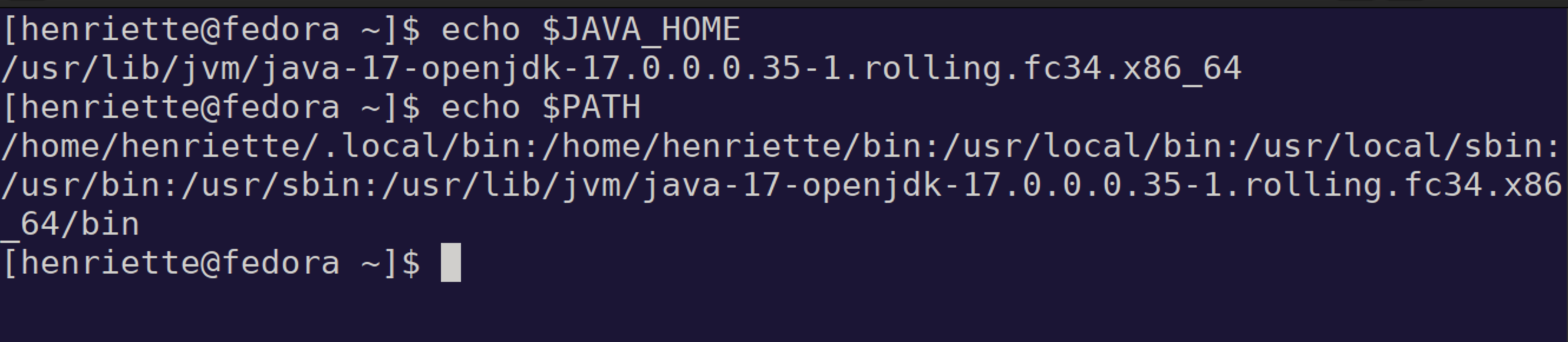
Beim erneuten Öffnen von VSCode werden die gefundenen openJDK- Versionen angezeigt:
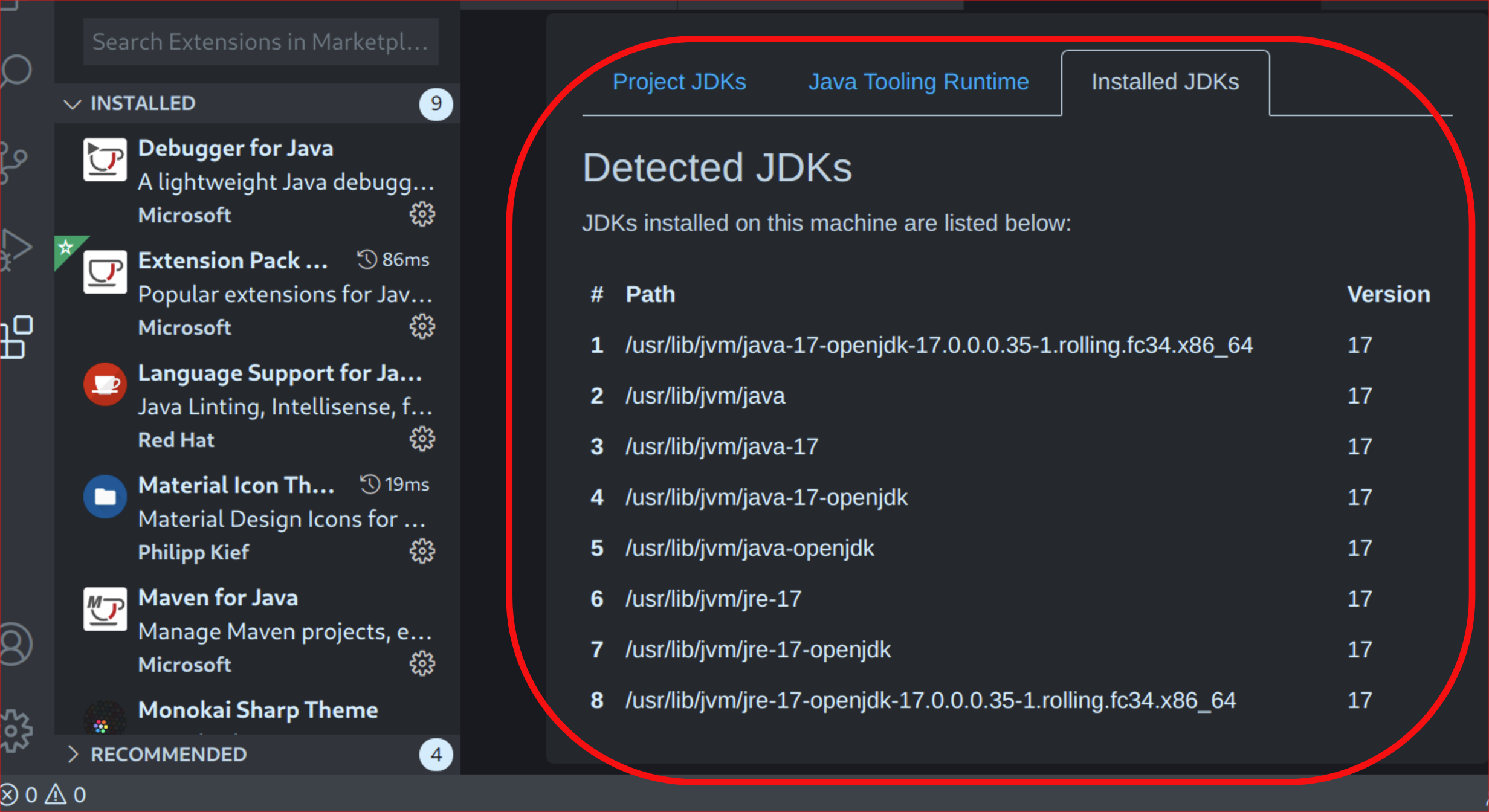
Zum ersten Ausprobieren legt man am Besten einen separaten Ordner an (über das Menü “Datei” oder das Ordnersymbol in der linken Seitenleiste). Anschließend kann man eine java-Datei erstellen und direkt aus VSCode heraus ausführen.
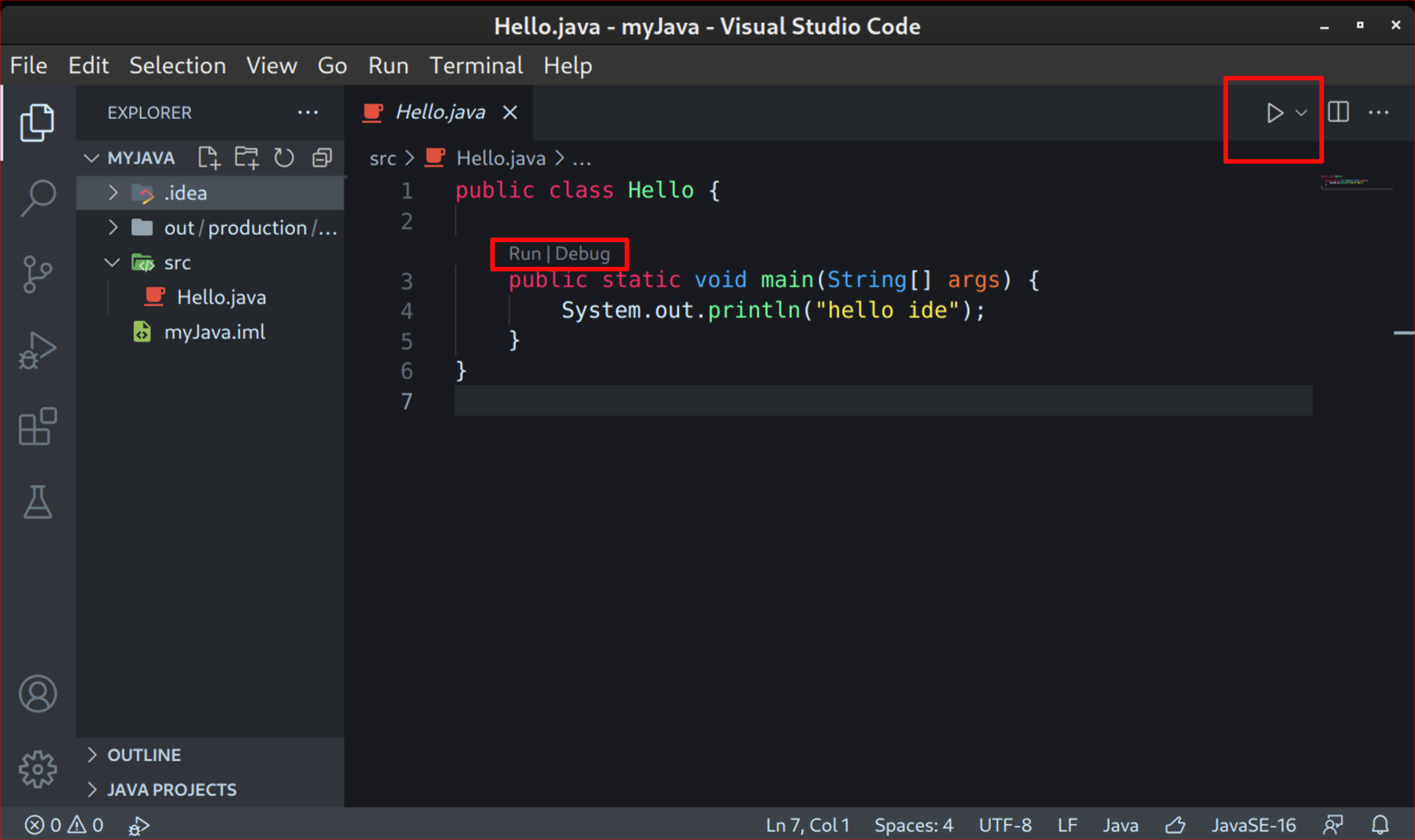
Das Ergebnis wird in der integrierten Konsole angezeigt:
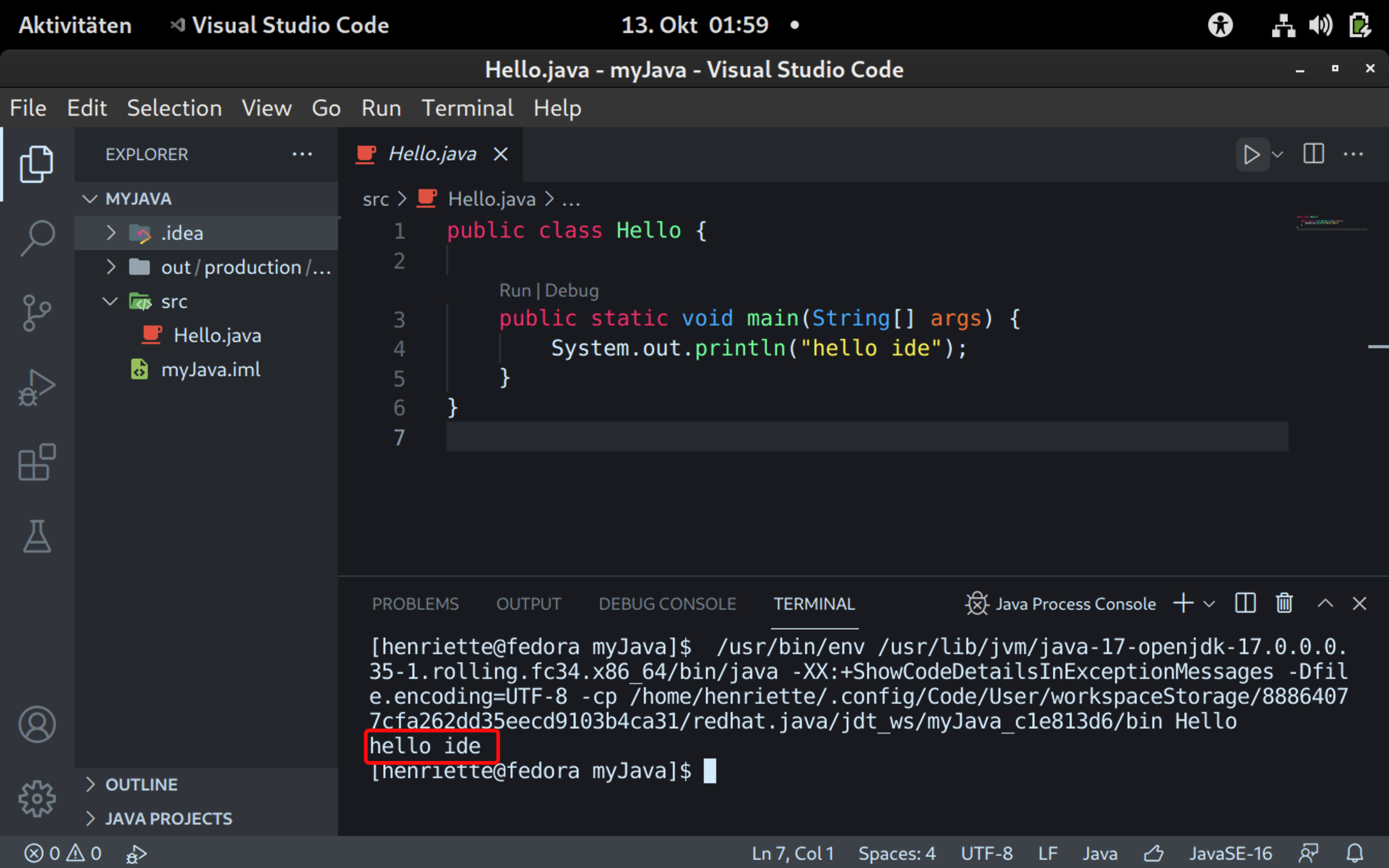
Ein detaillierte Anleitung zum Einrichten von Java findet sich unter:
JDK Versionen: