Typora unter Windows 10
Eine sehr komfortable und unkomplizierte Möglichkeit, unter Windows Texte zu verfassen ermöglicht der Markdown - Editor Typora. Auch ist der Editor sehr gut zu bedienen für Menschen mit Augenproblemen, die Oberfläche ist fast vollständig zugänglich für den Screenreader JAWS.
Zwar lässt das unter Windows schon fast zum Standard gehörende Microsoft- Word bezüglich des Funktionsumfangs kaum Wünsche offen und ist auch weitestgehend mit Screenreader zu bedienen, aber oftmals benötigt man diesen Funktionsumfang gar nicht.
Wer zum Beispiel Texte für eine Website verfasst, für den ist der Markdowneditor in der Regel das bessere Werkzeug.
Das Startfenster von Typora, hier mit dem Thema Nord.
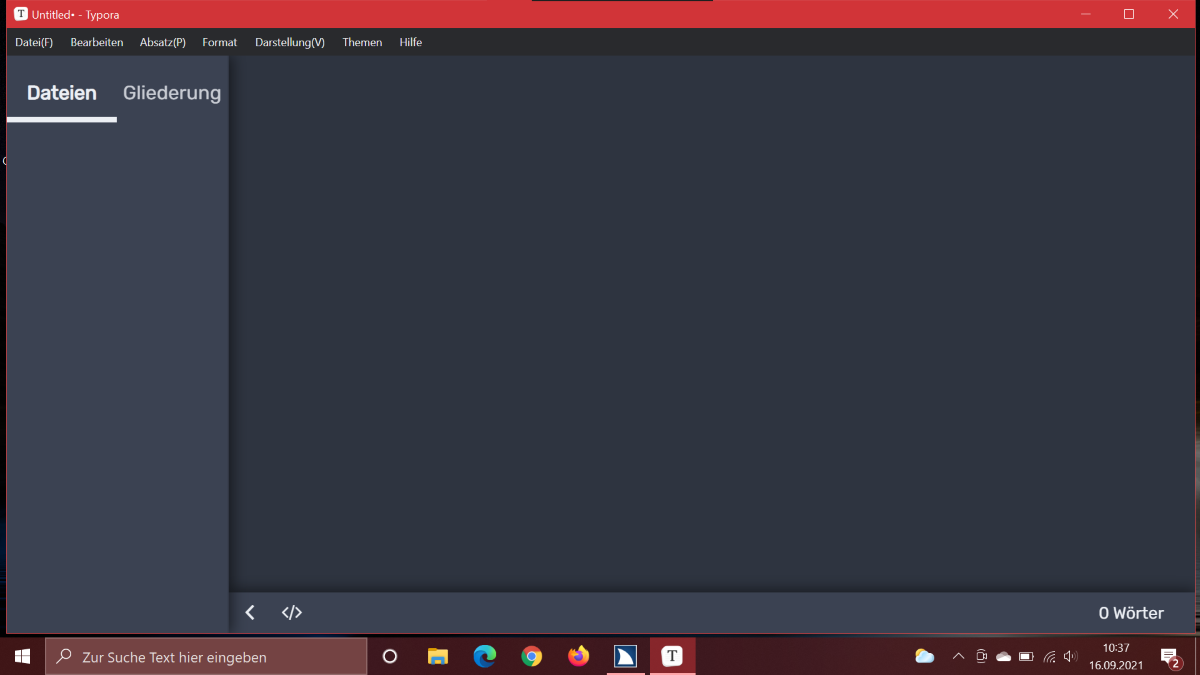
Installation
Typora steht für die Betriebssysteme Windows, MacOS und Linux zur Verfügung. Für Windows kann man einen Installer von der Herstellerseite herunterladen.
Nach der Installation lässt sich das Aussehen von Typora sehr einfach durch die Auswahl eines Themes anpassen. Zusätzliche Themes können installiert werden. Auf der Website von Typora findet man diese direkt unter dem Menüpunkt Themes. Von dort aus wird man zum Download von der jeweiligen Themen- Website weitergeleitet.
Über Datei > Einstellungen findet man umfangreiche Anpassungsmöglichkeiten.
Hinweis: Leider kann man die Menüpunkte im Seitenbereich mit dem Screenreader nicht ansteuern. Auch das angebotene Suchfeld funktioniert nicht.
Hier werden auch zusätzliche Themen eingerichtet:
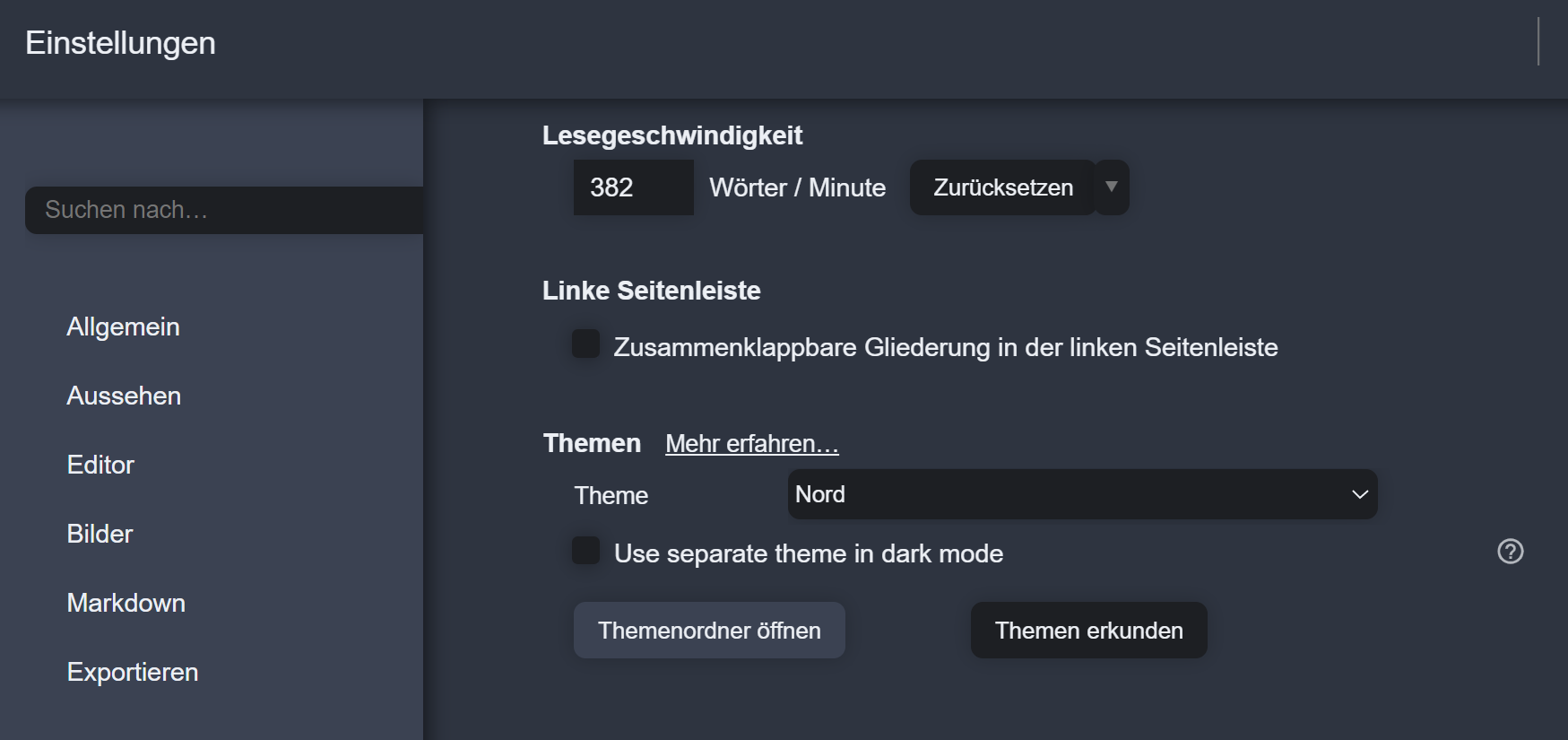
Die Schaltfläche Themen erkunden öffnet unmittelbar im Browser die Website mit den verfügbaren zusätzlichen Themen. Nach Download und Entpacken kopiert man den Ordner des Themas und die CSS- Datei des neuen Themas in den Themenordner des Programms. Diesen findet man leicht über die Schaltfläche Themenordner öffnen .
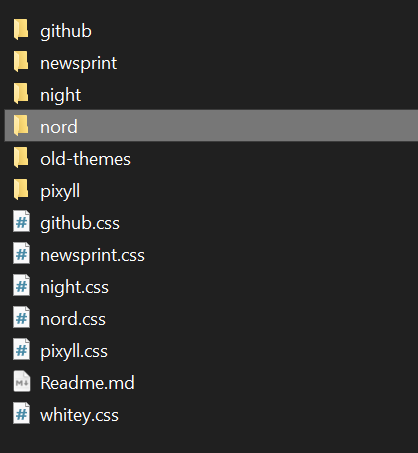
Anschließend ist das neue Thema über den gleichlautenden Menüpunkt auswählbar.
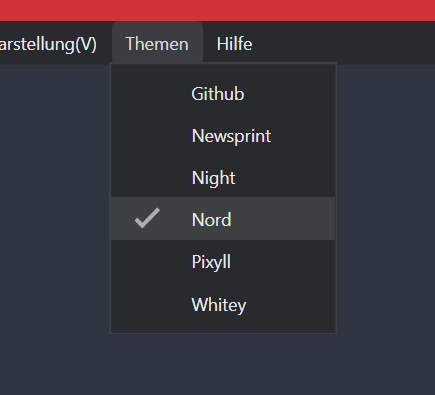
Eine neue Textdatei erstellen
Eine neue Datei erstellt man entweder über den Menüpunkt Datei > Neu oder über das Kontextmenü der Seitenleiste. Hier kann man zunächst den gewünschten Ordner öffnen. Die Seitenleiste selbst blendet man mit der Tastenkombination Umschalt + Strg + L oder über den Menüpunkt Darstellung einein.
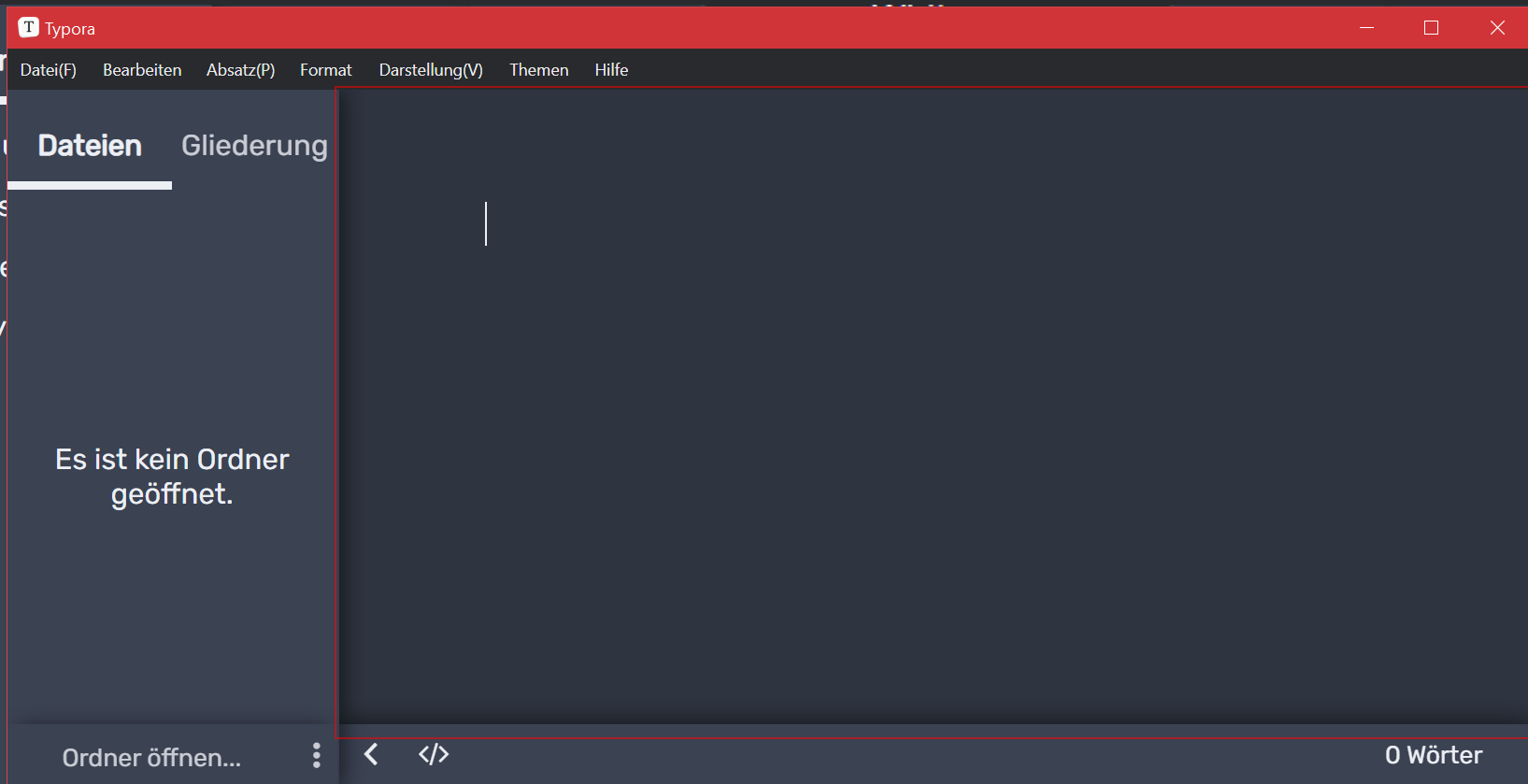
Fährt man mit der Maus über den noch leeren Seitenbereich, wird die Option Ordner öffnen eingeblendet, wo die zuvor bereits verwendeten Ordner angeboten werden.
Über das Kontextmenü kann man nun ebenfalls eine neue Datei erstellen und gleich einen Dateinamen vergeben.
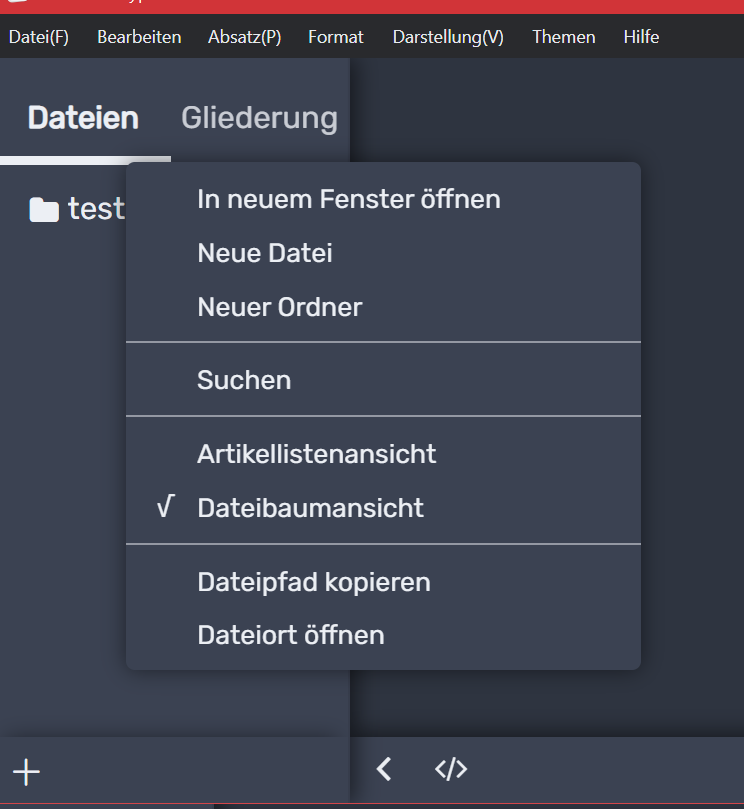
Eine weitere Möglichkeit ist das Anklicken des + - Symbols in der unteren linken Ecke.
Leider ist der Bereich der Seitenleiste nicht mit Screenreader erreichbar. Die Funktionen zum Erstellen einer Datei sind aber über das Datei- Menü (mit den Tasten alt + F ) und anschließender Navigation mit den Pfeiltasten oder mit Tastenkombination Strg + N bzw. Strg + Umschalt + N zugänglich .
Text schreiben und formatieren
Hat man eine Datei erstellt, kann man unmittelbar mit dem Schreiben beginnen.
Der geschriebene Text wird vom Screenreader direkt beim Schreiben, je nach individueller Einstellung des Screenreaders vorgelesen.
Alle Formatierungsoptionen lassen sich
- über Formatierungszeichen der Markdown- Syntax
- über Tastenkombinationen
- über das Kontextmenü oder
- über die Menüpunkte Format und Absaz
aufrufen.
Sehr schnell ist die Formatierung direkt über die Markdown- Syntax, weil man dazu den Schreibfluss nicht verlassen muss. Die grundlegende Syntax ist schnell erlernt, das Hilfemenü stellt zudem eine Markdown- Referenz zur Verfügung.
Die Tastenkombinationen, die auch immer in einem Tooltip zur entsprechenden Funktion angezeigt werden, funktionieren auf einer deutschen Tastatur noch nicht immer.
Wer sich mit der Markdownsyntax nicht auskennt, gelangt über das Markieren des zu formatierenden Textbereiches und das Kontextmenü schnell und einfach zu allen gewünschten Formatierungen.
Das Kontextmenü ist aber für den Screenreader schlecht zugänglich und auch nur dann, wenn vorher Text markiert wurde. Nur die Hauptmenüpunkte kann man mit den Pfeiltasten durchlaufen und werden vorgelesen, die Schaltflächen nicht. Das Sub-Menü ist mit den Tasten nicht zu erreichen.
Statt des Kontextmenüs kann man mit Screenreader aber sehr gut das Hauptmenü nutzen. Die Absatzformatierungen ruft man direkt mit alt + P und anschließender Navigation über die Pfeiltasten auf. Alle Menüpunkte einschließlich der zugehörigen Tastenkombinationen werden vorgelesen. Den Menüpunkt Format, für das Textformat, kann man nicht direkt per Tastenkombination wählen, er befindet sich aber rechts neben dem Menüpunkt Absatz, so dass man von diesem aus nur einmal mit der Pfeiltaste nach rechts navigieren muss. Mit der Zeit prägen sich aber auch schnell die Tastenkombinationen für die direkte Formatierung ein, zumal diese in anderen Programmen oftmals gleich sind.
Text vergrößern und verkleinern
Von Webseiten und vielen Programmen wird die sehr nützliche Funktion zum Zoomen des Textes angeboten. Meist wird die Tastenkombination Strg + + bzw. Strg + - hierfür vorgehalten.
Bei Typora ändert man (auf einer deutschen Tastatur) mit Strg + + aber die Absatzformatierung hin zu verschiedenen Ebenen von Überschriften.
Die Textgröße im Editorbereich kann man stattdessen über das Menü Darstellung > Vergrößern bzw. > Verkleinern ändern. Die hier angegebene Tastenkombination zum Vergrößern Strg + Umschalt + + funktioniert nicht, die zum Verkleinern Strg + Umschalt + - aber schon.
Speichern
Hat man bereits einen Dateinamen beim Anlegen der Datei vergeben, genügt die gewohnte Tastenkombination Strg + S statt Aufruf im Menü Datei > Speichern .
Bei einer unbenannten Datei (mit Strg + N erstellt) öffnet Strg + S wie in anderen Programmen ein Explorer- Fenster zur Auswahl des Speicherortes und Vergabe eines Dateinamens. Die Überschrift des Dokuments wird dabei bereits als Dateiname vorgeschlagen.
Fazit
Typora ist ein sehr augenfreundlicher und gut zu bedienender Markdowneditor, der viele Funktionen bietet, die in diesem Artikel gar nicht vorgestellt wurden.
Wesentlichen Funktionen lassen sich mit Screenreader bedienen. Nur bei den Einstellungen benötigt man sehende Hilfe, weil die Seitenleiste nicht erreichbar ist. Funktionen der Dateiverwaltung in der Seitenleiste und der Fußleiste lassen sich über das Hauptmenü erreichen. Der Text wird beim Schreiben vorgelesen, beim nachträglichen Korrekturlesen wechselt die Stimme des Vorlesers oftmals auf die englische Variante.
Ansonsten wird eine sehr übersichtliche Oberfläche geboten. Einige Funktionen in der Fußleiste werden erst angezeigt, wenn man den Bereich mit der Maus überfährt, das schafft einen schönen aufgeräumten Eindruck. Wie bei vielen anderen Programmen, ist die Schrift in der Menüleiste recht klein.
Auch wenn einige Bereiche noch ein wenig Korrekturbedarf haben , ist das doch ein wirklich guter Ansatz. Und es gibt eine aktive Entwicklergemeinde, die auf weitere Funktionsverbesserungen in der Zukunft hoffen lässt.