Ubuntu 20.04 mit Gnome- Desktop skalieren
Um Ubuntu (Version 20.04) an die eigenen Bedürfnisse und für eine bessere Lesbarkeit anzupassen, gibt es die folgenden Möglichkeiten, die hier vorgestellt werden sollen:
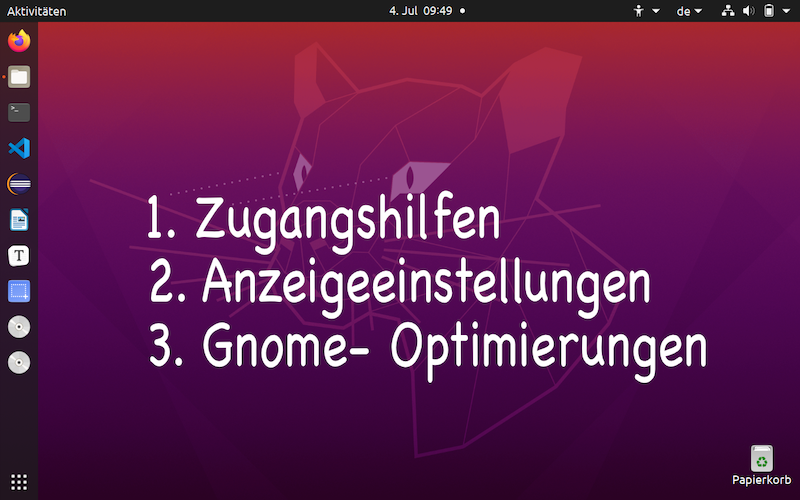
- Zugangshilfen
- Anzeigeeinstellung
- Gnome- Optimierungen
Alle Einstellungspunkte lassen sich schnell über die Suchoption des Desktops auffinden. Dazu die linke Windows- Taste drücken und in das dann erscheinende Suchfeld die Anfangsbuchstaben der gewünschten Option oder Anwendung eingeben.
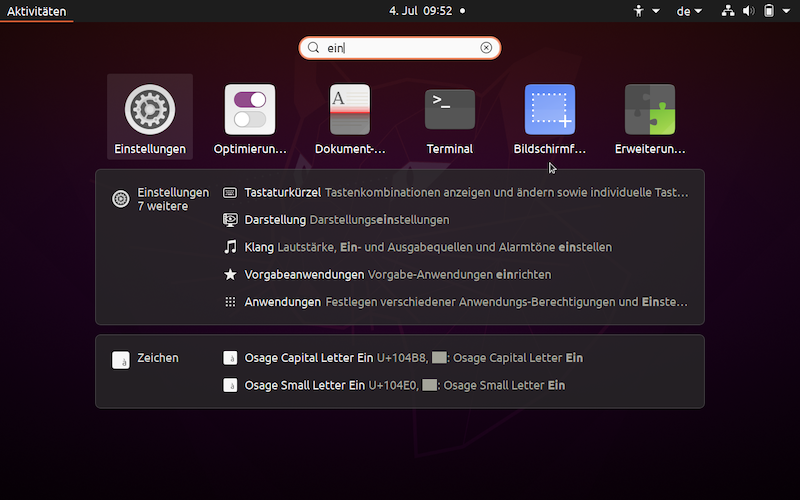
Zugangshilfen
In den Einstellungen kann man über den Menüpunkt “Zugangshilfen” den Schriftgrad, den Mauszeiger oder auch die gesamte Oberfläche vergrößern.
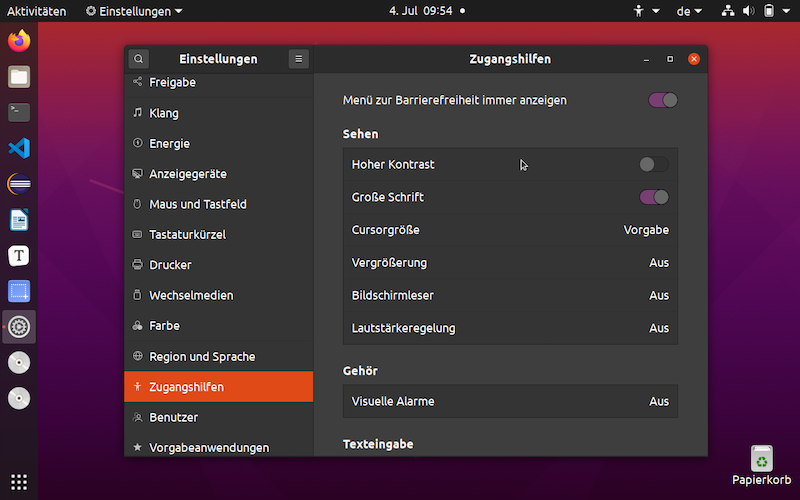
Das Aktivieren des Schalters oben rechts (Menü zur Barrierefreiheit immer anzeigen) legt ein Symbol für die Zugangshilfen in die Menüleiste des Desktops, so dass man alle Einstellungen von dort aus schnell ein- und ausschalten kann.
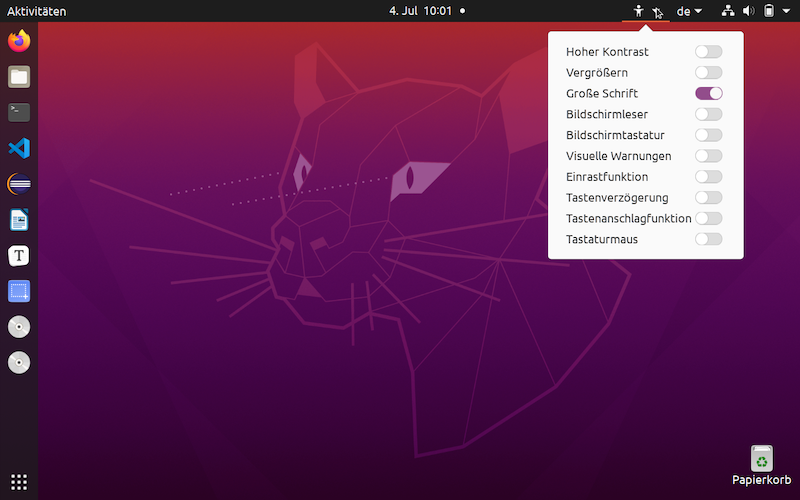
Anzeigeeinstellungen
In der Einstellungsverwaltung unter dem Menüpunkt “Anzeigegeräte” lassen sich unterschiedliche Auflösungen auswählen. Es gibt aber auch die Option, die gesamte Systemoberfläche zu skalieren.
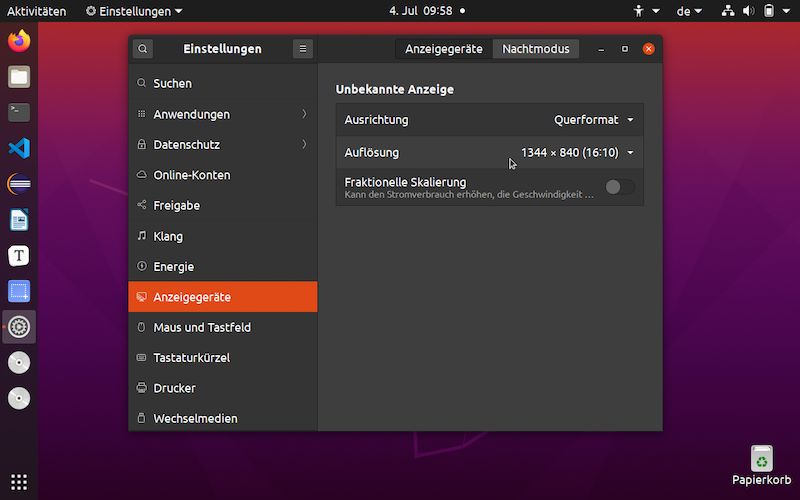
Die einze-20.04-gnome-scale]lnen Stufen werden erst angezeigt nach Aktivierung des Schalters “Fraktionierte Skalierung”. Welche Stufen dann angeboten werden, richtet sich nach der vorhandenen Grafik- Hardware und kann von Gerät zu Gerät unterschiedlich sein.
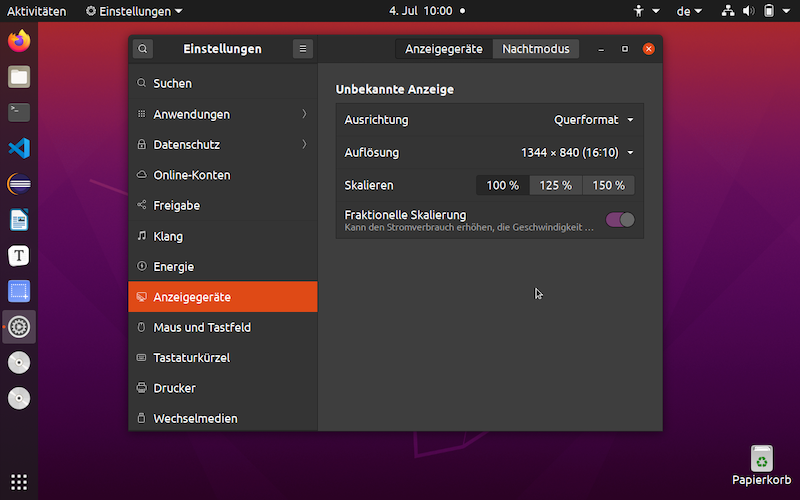
Tipp: Hat man eine Skalierung gewählt, bei der nur noch Fensterausschnitte angezeigt werden und die Schaltflächen nicht mehr erreichbar scheinen, kann man bei gedrückter linker Windows- Taste mit der Maus das Fenster in eine andere Position ziehen, so dass man die Schaltflächen wieder erreichen und die Skalierung zurücksetzen kann.
Gnome- Optimierungen
Die sehr nützliche Systemerweiterung “Gnome- Optimierungen” kann man über den App- Store nachinstallieren. Mithilfe dieser Erweiterung lassen sich zusätzliche Einstellungen für die Oberfläche des Betriebssystems vornehmen.
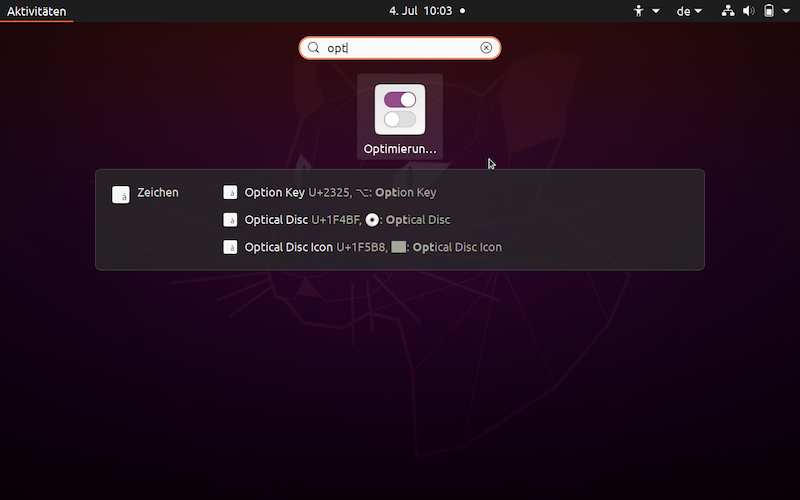
Beim Aufruf über die Suchfunktion schlägt Ubuntu automatisch den App- Store als Quelle vor, wenn die Erweiterung noch nicht im System gefunden, wird. Über die Optimierungen lässt sich zusätzlich zu den oben beschriebenen Einstellungen nochmals die Schriftgröße einzelner Schriftbereiche und ein Skalierungsfaktor für die Schrift insgesamt wählen.
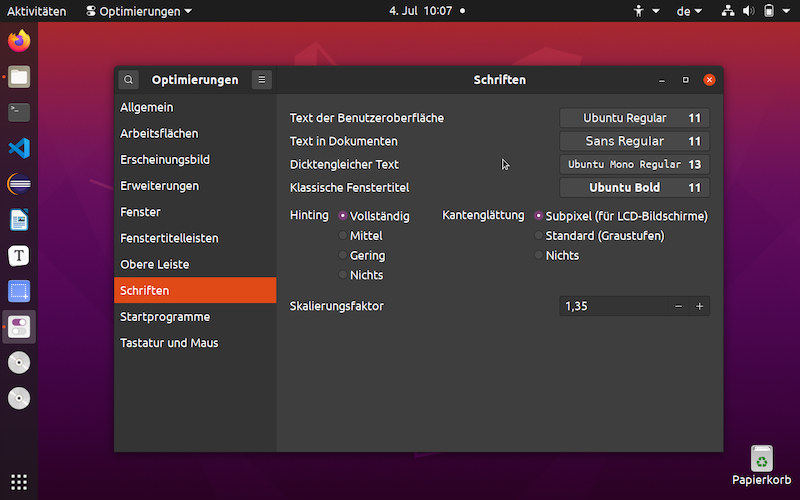
Wurde zuvor bereits über die Zugangshilfen der Punkt “Große Schrift” aktiviert, erscheint hier bei “Skalierungsfaktor” der erhöhte Wert 1,25. In der Abbildung oben wurde der Wert dann nochmals um 0,10 erhöht und auf 1,35 gesetzt.
Für einzelne Schriftbereiche lässt sich die Schriftgröße auf einen konkreten Wert setzten oder eine andere Schriftart wählen :
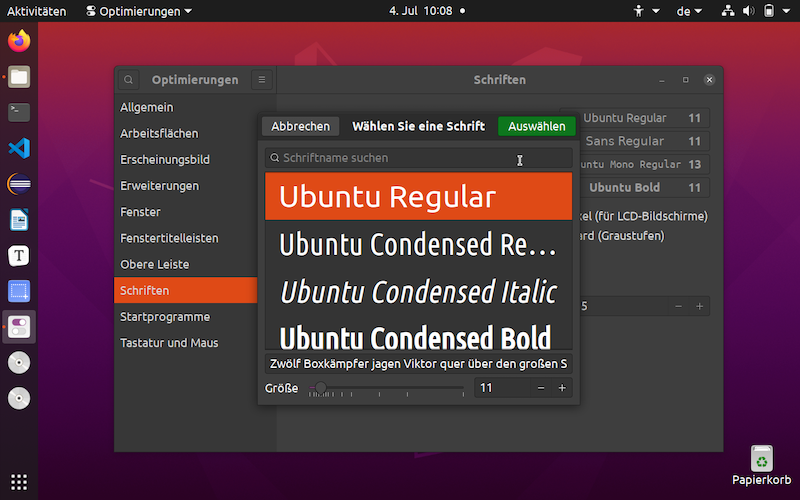
Dark Mode
Wer es lieber dunkler mag, kann dies über die Einstellungsverwaltung systemweit umstellen:
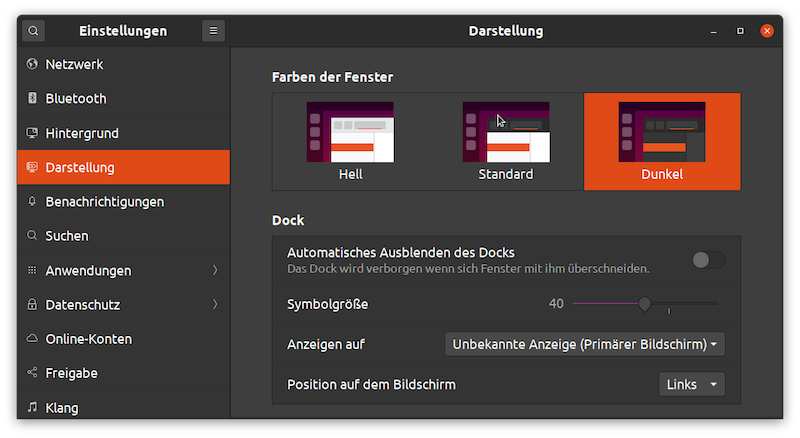
Über Erweiterung “Gnome- Optimierungen” lässt sich ebenfalls das Erscheinungsbild bestimmen, mit zusätzlichen Optionen für Thema, Symbole und Mauszeiger:
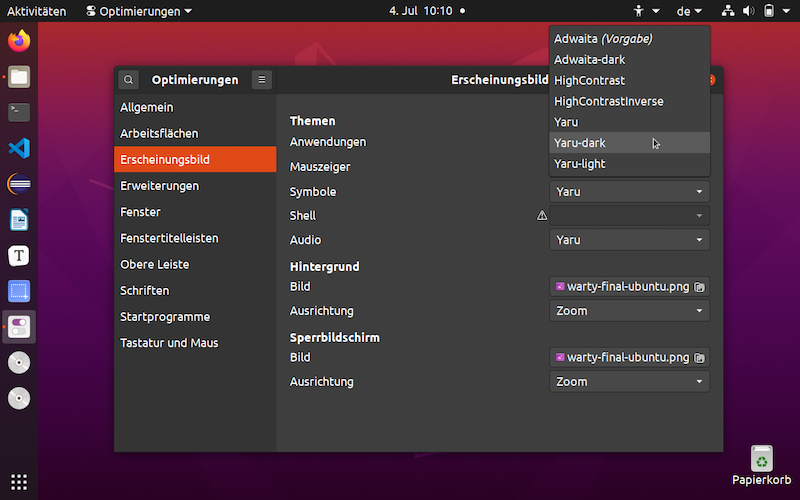
Abschließend
Insgesamt lässt sich das Betriebssystem sehr gut anpassen, Positiv ist insbesondere, dass wirklich alle Bereiche in die Skalierung einbezogen werden, anders als unter Windows, wo nur die “Hauptoberfläche” skaliert werden, Einstellungsfenster und Dialogfelder aber extrem klein bleiben.
Nicht ganz so gut funktioniert die Bildschirmlupe (Zugangshilfen -> Vergrößern), wenn man zusätzlich den Screenreader Orca aktiviert hat. Dann “springt” das Bild hin und her, das macht die Benutzung fast unmöglich. Ansonsten ist das aber, zusammen mit dem Bedienushilfen- Symbol in der oberen Leiste, eine äußerst praktische Lösung, für eine schnelle Vergrößerung.